Mendefinisikan Beban Kombinasi
Setelah kita selesai menempatkan semua beban-beban ke struktur yaitu beban pelat lantai, beban pelat atap, beban dinding & beban hidup, maka langkah selanjutnya adalah mendefinisikan beban kombinasi yang merupakan kolaborasi dari beban-beban tersebut diatas. Adapun langkah-langkahnya adalah sebagai berikut :
1. Dari menu page, klik tab General kemudian klik tab Load. Jika nanti keluar kotak dialog Set Active Primary Load Case, klik cancel. Setelah itu pergilah kekotak dialog Loads-Whole Structure yang ada disamping kiri layar tampilan anda, kemudian klik New Load.
2. Setelah itu akan keluar kotak dialog Create New Load. Anda klik radio button New Load Combination (Manual), kemudian isi pada kotak text box ‘Title’ dengan nama BEBAN KOMBINASI, jika sudah lanjutkan dengan mengklik OK!.
3. Akan keluar kotak dialog Define Combination. Isi factor beban dengan nilai 1.2, kemudian lanjutkan dengan menyeleksi beban berat sendiri, beban mati pelat & beban dinding dengan cara mengklik satu persatu beban tersebut sambil menahan tombol Ctrl di keyboard anda. Lanjutkan dengan menekan tombol > , agar beban yang terseleksi berpindah ke frame Load Combination
4. Jika sudah, maka dengan cara yang sama lakukan juga untuk beban hidup pelat, tapi dengan catatan ubah dulu nilai factor beban dengan 1.6. Sehingga secara keseluruhan menjadi seperti dibawah ini. Lanjutkan dengan mengklik OK!
Ok!. sekarang semua beban berikut dengan kombinasinya telah kita definisikan semuanya. Langkah berikutnya adalah menyiapkan parameter desain sebelum melakukan analisa struktur.
Menyiapkan Parameter Desain
1. Dari menu page, klik tab Analysis/Print, maka otomatis akan keluar kotak dialog Analysis/Print Commands. Pastikan pilihan No Print pada frame Print Option. Tekan Add kemudian lanjutkan dengan meng klik Close.
2. Kembali lagi ke menu page. Sekarang klik tab Design kemudian klik tab Concrete. Maka di menu pages disebelah kanan layar tampilan anda akan keluar kotak dialog Concrete Design-Whole Structure. Pada kotak scrool box Current Code, pilih code desain ACI (catatan : kita pilih ACI karena code desain ini sudah sangat mirip dengan SKSNI). Jika sudah, maka lanjutkan dengan meng klik Select Parameter.
3. Akan keluar kotak dialog Parameter Selection. Pindahkan semua parameter desain ke Available Parameter yang ada di lajur sebelah kiri dengan cara meng klik tombol <<
4. Sekarang kita akan seleksi beberapa parameter desain yang kita perlukan saja. Caranya klik Clb, Cls & Clt, kemudian pindahkan ke kanan (Selected Parameters) dengan meng klik tombol >
5. Ulangi untuk Fc, Fymain, Fysec, Maxmain, Minmain, Minsec, Reinf dan Track. Hasil akhirnya seperti gambar dibawah. Klik OK untuk menutup kotak dialog

Adapun penjelasan dari parameter yang kita pilih adalah sebagai berikut :
- Clb, Cls, Clt = Jarak decking (selimut beton) pada bagian samping, atas dan bawah ( diambil = 4 cm).
- Fcmain = Kuat tekan beton ( direncanakan K-250 = 250 Mpa = 254,929 Kg/cm2).
- Fymain = Kuat tarik baja untuk tulangan utama ( direncanakan menggunakan mutu baja U-39 = 3900 kg/cm2).
- Fysec = Kuat tarik baja untuk tulangan sengkang ( menggunakan mutu baja U-24 = 2400 kg/cm2).
- Maxmain = ukuran maksimum besi tulangan utama yg digunakan (batasan dimensi tulangan utama maksimum yang didesain oleh STAAD). – untuk perencanaan ini kita gunakan besi tulangan maksimum yang diperbolehkan adalah D16
- Minmain = ukuran minimum besi tulangan utama yg digunakan (batasan dimensi tulangan utama minimum yang didesain oleh STAAD). untuk perencanaan ini kita gunakan besi tulangan minimum yang diperbolehkan adalah D12
Nb : sebenarnya saya inginya pakai besi D13, tapi karena di STAAD hanya menyediakan besi tulangan dengan ukuran 6, 8, 10, 12, 16, 20, 25, 32, 40, 50, & 60, maka saya ambil saja yang mendekati yaitu ukuran 12. Nanti akan ada verivikasi lagi.
- Minsec = ukuran minimum besi tulangan sengkang yg digunakan (batasan dimensi tulangan minimum sengkang yang didesain oleh STAAD). - untuk perencanaan ini kita gunakan besi tulangan minimum sengkang yang diperbolehkan adalah Ø8
- Reinf = Paramer tulangan spiral atau sengkang untuk kolom
- Track = Mode Output
Mendefinisikan Parameter Desain
1. Sekarang klik Define Parameters.
2. Kita ubah dulu satuan input yang digunakan ke Kg.cm (caranya seperti yang sudah kita bahas di posting sebelumnya)
3. Definisikan semua parameter dengan nilai-nilai yang sudah kita tentukan seperti diatas. Caranya klik tab Clb. Isi nilai Clb yaitu 4 cm. Klik Add untuk melanjutkan.
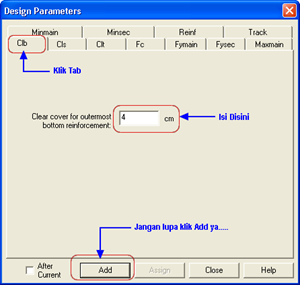
4. Ulangi langkah ke 2 diatas untuk Cls & Clt (jangan lupa setelah anda menginputkan nilai, klik Add lho ya….hehehe).
5. Selanjutnya secara berurutan masukan nilai Fc, Fymain, Fysec, Maxmain, Minmain, Minsec sebagai berikut
6. Selanjutnya klik tab reinf. lalu klik 0 (Tied Column), lalu klik Add
7. Terakhir klik tab Track, lalu klik 1, lanjutkan dengan dengan menekan Add kemudian klik Close
8. Nah sekarang apabila anda melihat pada kotak dialog Concrete Design-Whole Structure, akan tampak list parameter yang telah ditentukan dengan diawali tanda tanya yang berarti parameter tersebut belum didefinisikan ke batang.
9. Definisikan parameter concrete ke batang. Caranya dari kotak dialog Concrete Design (lihat gambar diatas). Klik radio button Assign To View pada frame Assignment Method kemudian parameter CLB 4. Klik Assign
10. Lakukan hal yang sama untuk parameter lainnya kecuali parameter Reinf.
11 Untuk parameter REINF, Pilih semua kolom. Caranya bebas…anda boleh menyeleksinya secara satu persatu atau bisa juga melalui fasilitas Select By Group Name. Jika anda melalui fasilitas ini, maka caranya adalah sebagai berikut.
- Dari menu pulldown, klik Select > By Group Name. Maka di kotak dialog Select Group akan keluar group-group batang yang sudah kita definisikan sebelumnya (kalau tidak salah ada di postingan Part-2…silahkan dilihat lagi).
- Klik G5: KOLOM, jika sudah maka secara otomatis elemen kolom akan terseleksi semua (lihat gambar dibawah). Jangan di close dulu kotak dialog Select Groups nya. Kemudian beralih dulu kekotak dialog Concrete Design. Klik Assign to Selected Beams > klik REINF 0 > Klik Assign. Maka akan keluar kotak dialog informasi yang menanyakan apakah perintah akan diproses lebih lanjut. Klik Yes.
12. Jika sudah, close kotak dialog Select Groups
13. Sampai saat ini anda telah mempunyai parameter desain untuk semua elemen dengan material beton. selanjutnya berikan perintah desain struktur dengan cara klik design Commands.
14 Akan keluar kotak dialog desain Commands. Klik tab Design Beams kemudian klik Add
15. Lakukan hal yang sama untuk tab Design Column dan tab Take Off. Klik Close untuk menutup dialog
16. Maka pada kotak dialog Concrete Design perintah desain akan ditampilkan dengan diawali simbol tanda tanya, yang artinya perintah tersebut belum didefinisikan ke batang.
17. Beri perintah desain batang dengan cara
Pilih semua beam. Caranya bebas…anda boleh menyeleksinya secara satu persatu atau bisa juga melalui fasilitas Select By Group Name. Jika anda melalui fasilitas ini, maka caranya adalah sebagai berikut.
- Dari menu pulldown, klik Select > By Group Name. Maka di kotak dialog Select Group akan keluar group-group batang yang sudah kita definisikan sebelumnya. Pilih semua elemen batang kecuali G5: KOLOM. Maka otomatis semua elemen batang akan terseleksi kecuali elemen kolom
18. Klik Assign to Selected Beams > klik DESIGN BEAM > Klik Assign. Maka akan keluar kotak dialog informasi yang menanyakan apakah perintah akan diproses lebih lanjut. Klik Yes.
19. Sekarang kita akan melakukan juga langkah diatas untuk yang bagian kolomnya. Pilih G5: KOLOM pada kotak dialog Select Groups. sehingga semua kolom teseleksi semua
20. Klik Assign to Selected Beams > klik DESIGN COLUMN > Klik Assign. Maka akan keluar kotak dialog informasi yang menanyakan apakah perintah akan diproses lebih lanjut. Klik Yes.
21. OK! Semua parameter sudah kita definisikan semua. sekarang kita tinggal melakukan analisa strukturnya….(untuk itu mari kita berdoa dulu agar pada waktu proses analisa struktur tidak ada yang error atau input kita tidak ada yang salah nantinya hehehe….)
22. Bismillahirrohmanirrohim!
23. Sekarang pada menu pulldown klik Analyze. atau boleh juga dengan menekan Ctrl + F5. Jika sudah maka akan keluar kotak dialog Select Analyze Engine. Anda klik STAAD Analyze kemudian klik Run
Alhamdullillah, ternyata doa kita terkabul. semua input tidak ada yang error, sehingga runningnya berjalan sukses.Klik done untuk menutup kotak dialog
Pengkajian Hasil Analisa (Modeling)
Untuk melihat Diagram Momen Lentur, Gaya Lintang (Shear Force) & Gaya Axial, bisa anda akses pada menu toolbar Result
Dari kiri kekanan adalah :
- Fx = Axial Force.
- Fy = Shear Y Force.
- Fz = Shear Z Force.
- Mx = Torsion (Momen torsi).
- My = Bending Y Moment.
- Mz = Bending Z Moment.
- Plate Stress, ( iconnya mati karena kita tidak mendefinisikan pelat pada geometri struktur kita).
- Solid Stress, ( iconnya mati karena kita tidak mendefinisikan solid pada geometri struktur kita).
- Deflection (Menampilkan defleksi struktur).
- Mode Shape.
- Animate (Untuk menampilkan struktur dalam modus animasi)
- Result setup (Untuk mensetting dan menampilkan hasil analisa hitungan dari pembebanan tertentu).
1. Menampilkan Diagram Moment (Mz)
2. Menampilkan Diagram Lintang (Shear Y Force)
3. Menampilkan Diagram Axial (Shear Y Force)
- Klik kanan pada area kosong di layar utama anda. Pilih Labels. Kemudian klik tab Scales. Atur skala diagram gaya axial dengan nilai 1000 kg per cm (intinya adalah biar digram grafiknya tidak terlalu besar). Hilangkan centang pada kotak Apply Immediately. Klik OK.
- Jika sudah, klik tool Fx (Axial Force), maka hasilnya sebagai berikut :
4. Menampilkan Desain Tulangan
Untuk menampilkan desain tulangan, cukup dengan mengklik ganda salah satu elemen/batang yang ingin ditampilkan hasil tulangannya.
Misalkan saja saya ingin menampikan hasil tulangan dari balok dan kolom seperti gambar dibawah ini.
4.1. Hasil tulangan dari balok yang kita klik diatas ( disini akan tampak bahwa balok di desain untuk tumpuan kiri (atas/bawah) 2D16, Lapangan 2D16 dan tumpuan kanan (atas/bawah) 2D16. Sedangkan sengkangnya 8 buah besi Ø8 dengan jarak 226 mm
 Verivikasi : Kalau dengan keadaan seperti, biasanya saya desain dengan tulangan menerus (langsung), yaitu tumpuan dan lapangan saya samakan baik atas maupun bawahnya 2/2 D16. Sengkang pakai Ø8-150 (tump), Ø8-200 (Lap) hehehe….tapi eitz tunggu dulu anda jangan bilang kalau saya asal main tebak dan ndak ilmiah…justru kalau menurut saya ini adalah sebuah justifikasi, dan justifikasi itu tergantung sama engineernya masing-masing (biasanya tergantung sama pengalaman dan teori yang dimiliki). Alasan yang sedikit ilmiah tapi sedikit maksa ( jowo, baca : mekso) adalah karena faktor reduksi yang dimiliki oleh STAAD adalah ACI, jadi belum disesuaikan dengan SKSNI, misalkan saja kita ambil contoh pada desain tulangan utamanya. ACI 318-99 memberikan reduction factor untuk tulangan lentur (phi bending tension) adalah = 0.9 sedangkan SKSNI dengan nilai faktor = 0.8. Jadi apabila desain dari STAAD dengan code desain ACI dikonversikan ke SKSNI maka akan diperoleh 0.9/0.8 = 1.125. Nah…dari faktor ini akan diperoleh faktor kombinasi beban 1.125 x (1.2DL + 1.6LL) sehingga menjadi = 1.35DL + 1.8LL.
Verivikasi : Kalau dengan keadaan seperti, biasanya saya desain dengan tulangan menerus (langsung), yaitu tumpuan dan lapangan saya samakan baik atas maupun bawahnya 2/2 D16. Sengkang pakai Ø8-150 (tump), Ø8-200 (Lap) hehehe….tapi eitz tunggu dulu anda jangan bilang kalau saya asal main tebak dan ndak ilmiah…justru kalau menurut saya ini adalah sebuah justifikasi, dan justifikasi itu tergantung sama engineernya masing-masing (biasanya tergantung sama pengalaman dan teori yang dimiliki). Alasan yang sedikit ilmiah tapi sedikit maksa ( jowo, baca : mekso) adalah karena faktor reduksi yang dimiliki oleh STAAD adalah ACI, jadi belum disesuaikan dengan SKSNI, misalkan saja kita ambil contoh pada desain tulangan utamanya. ACI 318-99 memberikan reduction factor untuk tulangan lentur (phi bending tension) adalah = 0.9 sedangkan SKSNI dengan nilai faktor = 0.8. Jadi apabila desain dari STAAD dengan code desain ACI dikonversikan ke SKSNI maka akan diperoleh 0.9/0.8 = 1.125. Nah…dari faktor ini akan diperoleh faktor kombinasi beban 1.125 x (1.2DL + 1.6LL) sehingga menjadi = 1.35DL + 1.8LL.
Nah brow…sekarang lihat dengan mengganti kombinasi beban 1.2DL + 1.6LL menjadi 1.35DL + 1.8LL (meningkatan faktor kombinasi beban) akan menjadikan desain STAAD sesuai dengan SKSNI. Tapi ingat ini hanya untuk penyesuaian salah satu parameter. yaitu faktor reduksi lentur balok, sedangkan parameter lain belum dipertimbangkan dalam konversi ini. hehehe….jadi wajar aja kan kalau saya mengasumsikan hasil yang sedikit berlebih dari hasil yang diberikan oleh STAAD Pro. (Tapi ya itu…sekali lagi kita harus bisa membuktikan dengan hitungan biar lebih pasti hehehe…)
4.2. Hasil tulangan dari kolom yang kita klik diatas ( disini akan tampak bahwa kolom di desain dengan bar size (diameter tulangan) = 12 dan Bar No (jumlah tulangan) = 8, atau dengan kata lain 8D12. dengan As perlu = 900mm2
Verifikasi : mari sekarang kita cek. As perlu = 900mm2. sedangkan desain tulangan = 8D12 = 8 ( 1/4 x 3.14 x 122 ) = 904.32 m2 > 900 m2 …(OK!). Nah…untuk tulangan kolom biasanya saya pilihkan diameter yang lebih besar daripada tulangan balok. Untuk kasus ini saya ambil tulangan dengan diameter 16.
Luas penampang D16 = 1/4 x 3.14 x 162 = 200.96 m2.
As required = 900 m2
Sehingga jumlah tulangan D16 yang harus dipasang = 900/200.96 = 4.47 ------dibulatkan menjadi 5 buah tulangan D16.-------tapi agar pembagiannya merata maka saya ambil 6D16
Untuk keperluan desain tulangan sengkang, anda bisa mengakses data tegangan geser melalui menu tab Shear Bending.
4.3 Untuk mengetahui seberapa besar defleksi yang terjadi pada elemen struktur, bisa anda akses melalui menu tab Deflection
4.4 Untuk mengetahi hasil desain secara lengkap, dapat anda akses melalui menu STAAD Output. Klik icon yang saya lingkari pakai warna merah seperti tergambar dibawah ini. Maka laporan hitungan secara lengkap akan keluar secara otomatis.
Pengkajian Hasil Analisa (Post Processing)
Sekarang kita akan melihat hasil analisa dlam bentuk Grafis.
1. Dari menu pulldown klik Mode > Post Processing
2. Kotak dialog Result akan muncul dengan tabs aktif Loads. Dimana pada frame Selected terdapat list dari kasus pembebanan yang telah didefinisikan.
3. Untuk kajian analisa, anda dapat memilih sebagian kasus beban atau semuanya. Untuk kasus ini kita akan konsentrasi ke beban kombinasinya saja. Untuk itu pilih beban 1 s/d 4, kemudian klik tombol < . Klik OK
4. Maka tampilan STAAD akan menjadi seperti gambar dibawah ini, dengan pagemenu Node dan Tab Displacement aktif. Dimana pada bagian data area ditampilkan tabel Node Displacement. Dan pada Screen Area ditampilkan struktur terdeformasi dengan skala tertentu
5. Sekarang kita akan cari tahu dimana letak balok atau kolom yang mengalami kegagalan struktur (FAIL)
Untuk Balok
- Seleksi semua elemen struktur balok. Caranya terserah….bisa anda meng kliknya satu persatu, atau bisa juga melalui fasilitas Select By Group Name yang semua langkah-langkahnya sudah kita bahas diatas
- Pada menu pulldown, klik Report > Section Forces
- Klik tab Sorting, kemudian pilih Moment-Z, ceklist Absolute Values. Lanjutkan dengan memilih List from High To Low dari kotak Frame Set Sorting Order. Kemudian klik tab Loading, (jangan di klik ok dulu)
- Setelah itu akan muncul kotak dialog Section Forces. Atur sedemikian rupa sehingga hanya BEBAN KOMBINASI saja yang terseleksi di lajur sebelah kanan (selected). Klik OK!
- Akan keluar kotak Section Forces, yang menampilkan elemen-elemen batang yang mengalami momen lentur yang diurutkan dari yang terbesar sampai yang terkecil. Sekarang anda lihat di kotak tersebut, ternyata element balok 56, 20, 14 & 57 menempati urutan teratas balok yang mengalami lentur terbesar.
Nah sekarang pertanyaannya….hayo dimana letak balok itu???…..Udah gak perlu pakai hitungan yang njelimet dan ruwet untuk mengetahui letak 4 balok tersebut. silahkan jawab di luar kepala…..
Nich jawabannya :
Pasti posisinya pada balok yang saya kasih tanda X warna merah itu dech…. kalau ndak gitu paling-paling yang saya kasih tanda X warna biru. Cuman kalau melihat geometri struktur dan pembebanan yang bekerja, saya condong ke balok yang saya kasih tanda X warna merah. Lho….la kok bisa? apa alasannya?….
Alasannya :
- Balok yang bertanda X merah, memiliki bentang yang cukup besar ( L = 6m), tanpa ada kolom penyangga dibawahnya. Semakin panjang bentang, maka resiko defleksi akan semakin besar pula. Selain itu tepat ditengah bentang (titik ekstrim), balok tersebut mengalami beban terpusat dari beban balok anak(grid) yang menyangga beban dinding setinggi 3.6 m atau sekitar 900 kg/m’ dan beban mati pelat lantai.
- Balok bertanda X biru sebenarnya juga mengalami kondisi yang sama. tapi tetap saja naluri saya mengatakan kalau balok yang bertanda X merah mengalami kegagalan lentur yang paling parah daripada balok bertanda X biru (hehehe…kayak dosen aja wkwkwwkwk….). OK! sekarang mari kita buktikan apakah balok dengan nomor 56, 20, 14 & 57 berada pada posisi tersebut
6. Klik kanan pada layar tampilan anda. Pilih Labels. Maka otomatis akan keluar kotak dialog Diagrams. Anda centang Beam Numbers pada frame Beams, klik OK
- Nah…ternyata benarkan prediksi saya kalau letak balok yang mengalami momen lentur terbesar terletak pada posisi tersebut hehehe…..
7. Sekarang klik ganda salah satu dari balok tersebut. Misalkan saja balok no 20. Klik tab Concrete. Sekarang anda lihat disitu tulangan bawah balok tidak keluar (berarti ada kemungkinan balok tersebut mengalami kegagalan struktur/FAIL)
8. Sekarang cari informasi lebih lanjut dari balok no 20 ini, melalui menu STAAD Output. Anda bisa mengaksesnya dengan menekan tombol mirip calculator (yang saya lingkari pakai warna merah)
Nah….sekarang baru ketahuan kalau balok no.20 Gagal/FAIL
- Cek juga balok dengan no 56, 14, 57, 28, 47, 48, 2, 8 & 53. Balok-balok yang saya sebutkan ini adalah balok yang diawal tadi saya tandai dengan X merah dan X biru. Kemungkinan gagal lentur dari balok-balok ini sangat tinggi sekali.
Nah…sekarang yang menjadi pertanyaan adalah bagaimana cara mengatasi agar balok tersebut tidak FAIL.
Ada dua cara yang bisa kita lakukan :
1. Yang paling ideal dan paling baik adalah menambahkan kolom penyangga tepat ditengah bentang dari balok tersebut (khususnya balok no 56, 20, 14 & 57 ), sehingga kemungkinan dimensi baloknya bisa diperkecil karena disesuaikan dengan lebar bentangnya.
2. Jika tidak memungkinkan dengan menggunakan cara diatas dikarenakan untuk alasan kebutuhan ruang, sehingga dikhawatirkan dengan adanya kolom tersebut malah akan mengganggu pemandangan dan ruang toko menjadi terkesan sempit. Maka mau tidak mau kita harus memperbesar dimensi balok.
OK! sekarang anggap saja ownernya tidak mau ada kolom di ruang depan toko. maka solusi diambil adalah memperbesar dimensi balok.
Sekarang kita ambil H balok adalah 1/10 dari lebar bentang, sehingga H = 1/10 x 600 = 60 cm, lebar balok diambil 1/2 H = 1/2 x 60 = 30 cm, jadi dimensi baloknya adalah 30/60.
9. Sekarang kita akan definisikan dimensi balok 30/60 ke STAAD. Caranya dari page menu General, klik tab Property, kemudian pada menu page sebelah kanan, klik Define, Lanjutkan dengan memasukan dimensi balok melalui kotak YD dan ZD. Klik Add.
10. Sekarang Assign balok yang sudah kita definisikan tadi ke elemen no 56, 14, 57, 28, 20, 47, 48, 2, 8 & 53. Untuk jelasnya lihat balok yang saya kasih tanda X (merah) dan X (biru) pada gambar dibawah (bisa toh caranya…..jadi saya gak perlu ngulang-ngulang lagi hehehe…..)
11. Lakukan analisa struktur ulang. Jika sudah cek kembali balok tersebut, apakah masih FAIL atau tidak?. Jika masih FAIL, maka balok perlu didimensi ulang. Silahkan Anda bereksplorasi sendiri….
Sekedar sebagai catatan :
Ternyata setelah saya inputkan balok dengan ukuran 30/60 masih tidak memenuhi (FAIL). Dan baru ketika saya memasukan balok dengan dimensi 30/90 struktur baloknya stabil (alias tidak FAIL). Tapi lha masak baloknya sebesar itu toh…..lha kalau baloknya sebesar itu berarti spase vertikal ruang tinggal 3.80 – 0.90 = 3.1 m……hmmmm..jadi pendek ya kalau untuk ukuran ruko. tapi tidak apalah…cobalah tanya ke arsiteknya…kira-kira elevasi plafondnya berapa? masih memenuhi ndak kalau dengan balok setinggi itu.
Sebenarnya ada cara lain lagi agar baloknya tidak sebesar itu, yaitu dengan mengubah ukuran kolom yang saya blok pakai warna hijau ini dengan ukuran 40/40, sehingga baloknya bisa diperkecil menjadi 30/60. Coba deh kalau gak percaya. nih hasilnya penulangan dari balok 30/60 tersebut (lihat gambar bawah).
Lho kok bisa???…
Ok! disini saya tidak akan serta merta untuk menjawab..silahkan untuk dipecahkan sendiri. Jika belum ketemu jawabannya jangan segan-segan untuk bertanya kepada saya…hehehehehe…..Cuman pesan saya adalah :
“Pemilihan model struktur yang tepat dan sesuai, adalah lebih penting dari ketelitian perhitungan struktur itu sendiri”
Materi Tambahan :
- Kalau anda ingin melihat struktur secara Full Section yang artinya ketebalan strukturnya ditampilkan anda bisa klik kanan dilayar tampilan. Pilih Labels, kemudian klik tab Structure. Pilih Full section > kemudian klik OK. Maka hasilnya akan seperti dibawah ini :
Mencari Kolom Yang Mengalami Gaya Aksial Terbesar
- Seleksi semua elemen kolom. Caranya terserah….bisa anda meng kliknya satu persatu, atau bisa juga melalui fasilitas Select By Group Name yang semua langkah-langkahnya sudah kita bahas diatas
- Pada menu pulldown, klik Report > Section Forces
- Klik tab Sorting, kemudian pilih Axial Force, ceklist Absolute Values. Lanjutkan dengan memilih List from High To Low dari kotak Frame Set Sorting Order. Kemudian klik tab Loading, (jangan di klik ok dulu)
- Setelah itu akan muncul kotak dialog Section Forces. Atur sedemikian rupa sehingga hanya BEBAN KOMBINASI saja yang terseleksi di lajur sebelah kanan (selected). Klik OK!
- Akan keluar kotak Section Forces, yang menampilkan elemen-elemen batang yang mengalami gaya Axial yang diurutkan dari yang terbesar sampai yang terkecil.
Oke! sampai disini dulu ya pembahasan kita. Hal-hal lain yang belum dibahas akan dibahas pada posting berikutnya tapi dengan judul yang berbeda. Dikarenakan begitu banyaknya fungsi dan fitur STAAD Pro yang tidak mungkin di kupas satu-satu dalam satu postingan. Maka pembicaraan kita putus sampai disini dulu. Insya ALLOH saya akan kupas satu persatu fungsi dari tool-tool STAAD Pro ini satu persatu di lain kesempatan tentunya dengan nuansa dan judul yang berbeda pula.
Download STAAD Pro v.2007 part 4
Download STAAD Pro v.2007 part 4
Sumber: http://kampustekniksipil.blogspot.com/2010/08/perencanaan-ruko-dua-lantai-dengan.html
Share




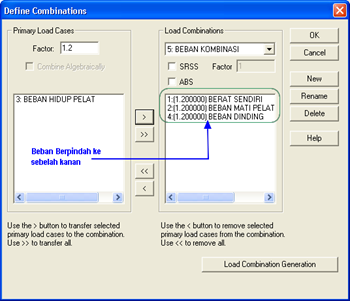
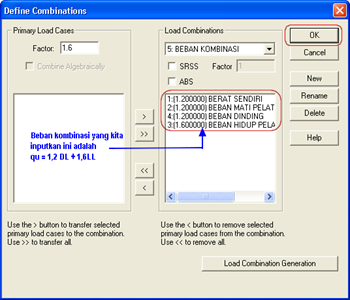


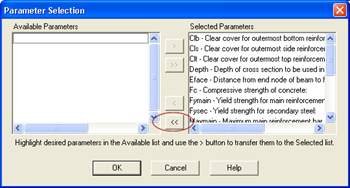


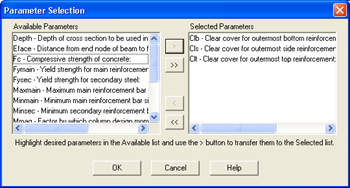

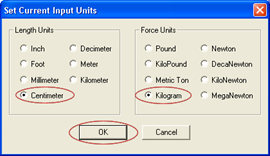

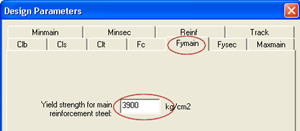


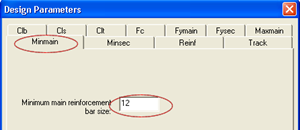
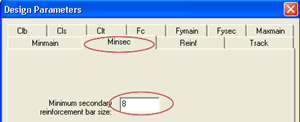


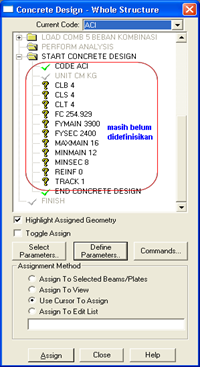



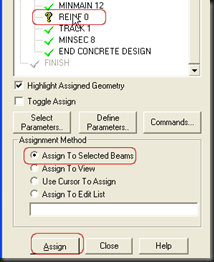
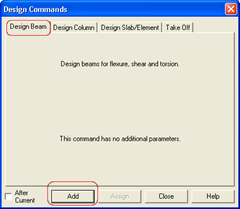
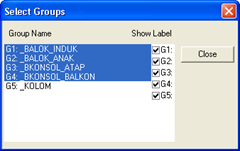

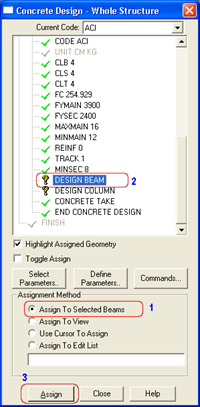
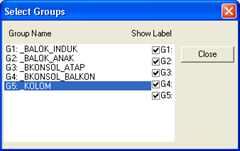
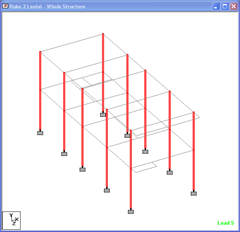




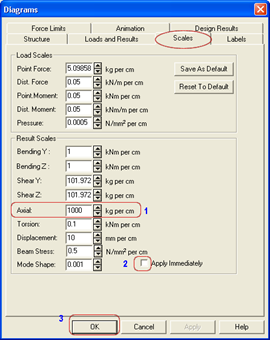
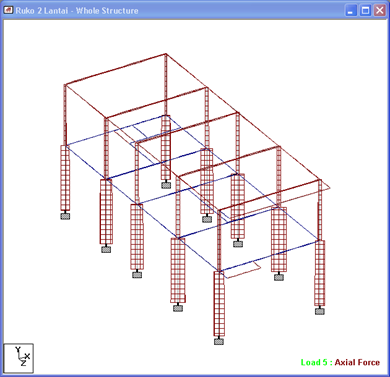




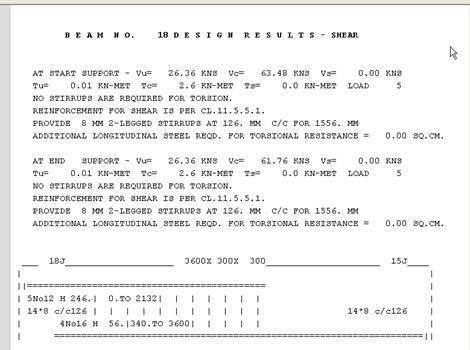



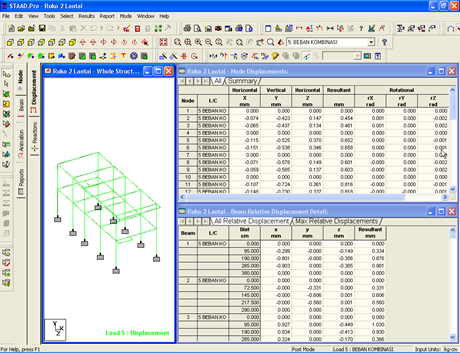
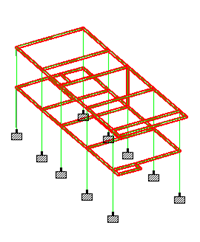


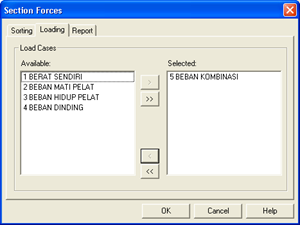

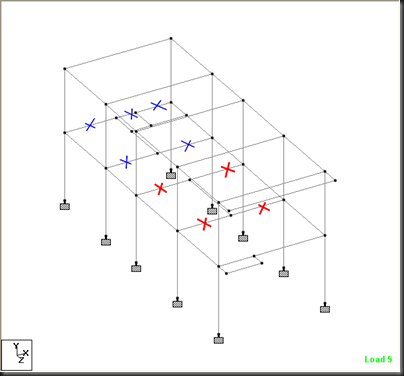


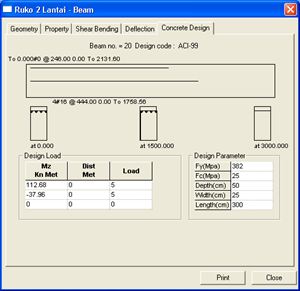


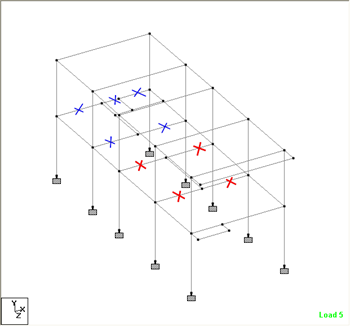




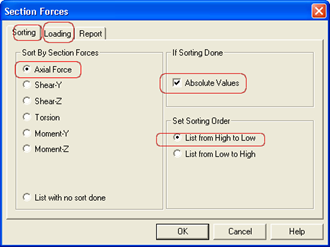



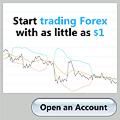


Comments
0 comments to "Perencanaan Bangunan Dua Lantai Dengan Program Bantu STAAD Pro 2004 (Part 4)"
Post a Comment