1. Mendefinisikan Perletakan (dukungan) Struktur
1. Dari menu page, klik tab Geometri > Support. Kemudian pada menu page disebelah kanan bawah akan muncul kotak dialog Supports-Whole Structure. Klik Create
2. Ok! jika sudah, maka akan keluar kotak dialog Create Support. Klik Fixed > Klik Add
Catatan : Fixed = Jepit
3. Sekarang di kotak Dialog Supports-Whole Structure, telah muncul Support (Perletakan) baru, dan STAAD menamainya dengan S2 Support 2 (lihat gambar dibawah ini).
4. Sekarang klik S2 Support 2, (lihat gambar dibawah)
. (posisi tool ini tepat diatasnya tool beam cursor)
5. Tekan Ctrl di keyboard anda, kemudian klik/pilih node-node di posisi end column pada portal anda, (lakukan seperti gambar dibawah ini).
Jika anda mengkliknya benar, maka node yang telah anda klik tadi akan berwarna merah.

6. Jika semua node telah terpilih dengan benar, maka pada kotak dialog Supports-Whole Structure klik radio button Assign To Selected Nodes, kemudian klik Assign, setelah itu akan muncul kotak konfirmasi yang menanyakan mengenai metode assign yang digunakan, apakah diproses lebih lanjut?. Klik Yes
7. Jika sudah, maka pada portal kita sekarang telah terpasang Support/Perletakan Jepit

2. Mendefinisikan Beban
2.1 Beban Pelat Lantai
Data-data :
- Tebal Pelat = 0.12 m
- Tebal Spesi = 0.10 m
- Tebal Keramik = 0.10 m
- Bj. Beton = 2400 kg/m2
- Bj. Spesi per 1 cm tebal = 21 kg/m2
- Bj. Keramik per 1 cm tebal = 24 kg/m2
- Beban Mati Akibat Pelat Lantai :
- Beban Plafond + Penggantung = 18 kg/m2
- Beban Spesi = 21 kg/m2
- Beban Keramik = 24 kg/m2
Total berat beban mati pelat lantai = 288 + 18 + 21 + 24 = 351 kg/m2
2.2 Beban Pelat Atap
Data-data :
- Tebal Pelat = 0.10 m
- Tebal Spesi = 0.10 m
- Bj. Beton = 2400 kg/m2
- Bj. Spesi per 1 cm tebal = 21 kg/m2
- Beban Mati Akibat Pelat Atap :
- Beban Plafond + Penggantung = 18 kg/m2
- Beban Spesi = 21 kg/m2
Total berat beban mati pelat atap = 240 + 18 + 21 = 279 kg/m2
2.3. Beban Dinding Bata
Data-data :
- Tinggi dinding lantai 1 = 3.80 m
- Tinggi dinding lantai 2 = 3.60 m
- Bj. dinding bata = 250 kg/m2
- Beban dinding lantai 1 per meter lari = 3.80 m x 250 kg/m2 = 950 kg/m
- Beban dinding lantai 2 per meter lari = 3.60 m x 250 kg/m2 = 900 kg/m
- Untuk pelat lantai = 250 kg/m2
- Untuk pelat atap = 100 kg/m2
2.3 Beban Kombinasi
Beban Mati ( DL )
- Berat sendiri struktur, Beban pelat lantai, pelat atap & dinding
Beban Hidup ( LL )
Beban Kombinasi (COMB)
Kombinasi 1 = 1.4 DL
Kombinasi 2 = 1.2 DL + 1.6 LL
3. Mendefinisikan Beban Terdefinisi Ke Struktur
1. Yang pertama kita lakukan adalah menentukan beban akibat berat sendiri yang termasuk dalam kategori beban mati (DL). Caranya dari Page menu General, klik Load. Secara otomatis kotak dialog Set Active Primary Load Case akan muncul. klik Create New Primary Load Case. Pastikan nomor pembebanan yang terisi adalah 1. Pada Loading Type List pilih Dead. Terakhir isi Title yang sifatnya optional dengan Berat Sendiri, lalu klik OK

2. Tampilan layar anda sekarang akan berubah pada mode loading dengan tab aktif yaitu Loads, dimana data area tampil kotak dialog Load Values dan Loads
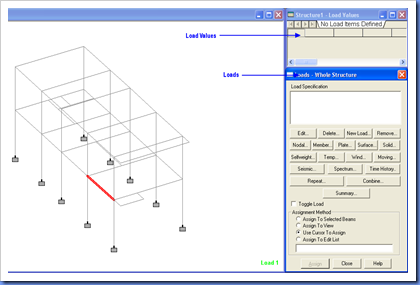
3. Satuan dari pembebanan yang akan kita berikan ke struktur adalah kilogram meter. Untuk itu pastikan input units nya adalah kilogram meter. Caranya klik icon input unit (yang saya lingkari pakai warna merah), kemudian pilih meter pada frame Length Units dan kilogram pada frame Force Units

Jika sudah maka status unit yang terletak di sebelah kanan bawah dari menu data area akan berubah ke Kg-m
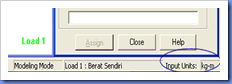
4. Sekarang dari kotak dialog Loads, klik Selfweight. Maka akan muncul kotak dialog Selfweight Load. Kemudian pada frame Direction klik Y, dan isi factor dengan nilai –1 yang berarti arahnya kebawah. Lalu klik Assign untuk mengakhiri.

Anda lihat kotak dialog Loads di Loads Spesification list disebelah kanan layar anda, akan nampak spesifikasi beban yang telah anda definisikan sebelumnya.
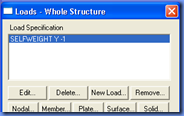
5. Setelah berat sendiri sudah kita definisikan ke struktur, maka sekarang akan kita definisikan juga untuk beban pelatnya. Kita mulai dari pelat lantai terlebih dahulu. Sekarang lihat gambar ini.
Di posisi lantai dua, ada bagian yang tidak boleh di Assign beban pelat yaitu bagian Void Tangga. Untuk itu kita mulai Assign beban pelat pada area A,B,C & D
6. Biar lebih mudah dalam menempatkan beban pelat ke struktur, maka tidak ada salahnya jika kita menampilkan dimensi (ukuran) dari elemen struktur portal kita. Yang mana tujuannya adalah sebagai rujukan untuk memudahkan dalam menentukan range dari tributary area pembebanan. Caranya Klik tool dimension (yang saya lingkari pakai warna merah) kemudian klik display
Langkah selanjutnya, anda klik New Load pada kotak dialog Loads. Maka aka keluar kotak dialog New Create Load. Pastikan di Listbox nya pada pilihan Dead, dan isi Titlenya dengan nama BERAT MATI PELAT. Klik OK
7. Sekarang pada kotak dialog Loads klik Member. Setelah kotak dialog Beam Load muncul klik tab Floor With Y Range. Kemudian isi seperti dibawah ini. Lalu klik Add
Penjelasannya adalah sebagai berikut :
Force = –351 kg/m2,
- Artinya beban mati akibat pelat sebesar 351 kg/m2 dengan arah kerja beban kebawah
Define X Range : Min = 0, Max = 6.00,
Define Z Range : Min = 4, Max = 16.00,
- Artinya Tributary Area Pembebanan, akan ditempatkan pada rentang ketinggian antara 0 sampai 3.80 m, dengan range area sepanjang 0 sampai 6 m arah sumbu X. Dan 4 sampai 16 m arah sumbu Z.
Sampai disini paham kan……!
Sekarang lihat layar anda. Portal kita sudah ter Assign beban pelat dengan range area yang sudah kita definisikan seperti diatas
8. Definisikan juga untuk pelat dengan area seperti tergambar dibawah ini.
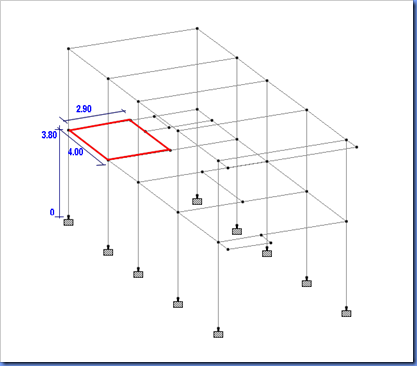
Caranya dari kotak dialog Loads klik Member. Setelah kotak dialog Beam Load muncul klik tab Floor With Y Range. Kemudian isi seperti dibawah ini. Lalu klik Add
Jika sudah maka hasilnya akan seperti ini.
8. Lanjutkan juga untuk pelat dengan area seperti tergambar dibawah ini.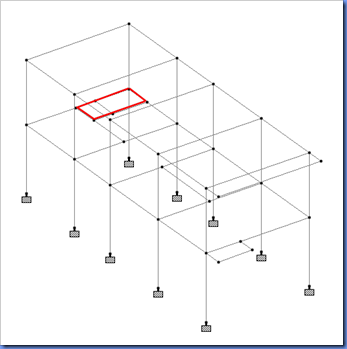
Caranya dari kotak dialog Loads klik Member. Setelah kotak dialog Beam Load muncul klik tab Floor With Y Range. Kemudian isi seperti dibawah ini. Lalu klik Add
Jika sudah maka hasilnya akan seperti ini.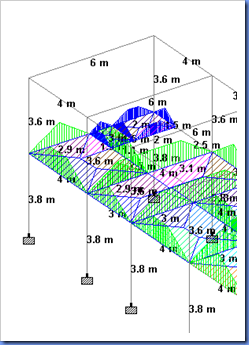
9. Sekarang kita akan menempatkan beban mati akibat pelat atap. Caranya sama seperti sebelumnya, bedanya hanya pada masalah define range untuk tributary area bebannya saja.
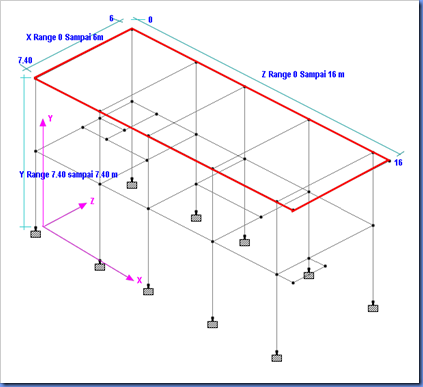
Untuk itu, dari kotak dialog Loads klik Member. Setelah kotak dialog Beam Load muncul klik tab Floor With Y Range. Kemudian isi seperti dibawah ini. Lalu klik Add
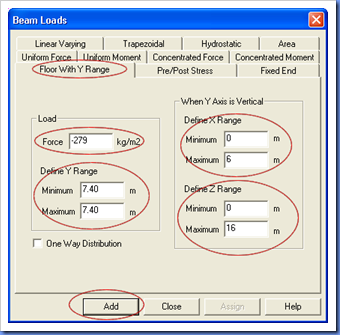
Force = –279 kg/m2 (ingat karena ini beban pelat atap, jadi bukan –351 kg/m2 lagi lho….hehehe)
Perhatikan untuk yang bagian Y Range. Kenapa kok tidak diisi dengan min = 0 dan max = 7.4. ?
Karena apabila nilai minimumnya kita isi dengan 0 dan maximumnya kita isi dengan 7.40 m. Berarti definisi beban akan berada pada rentang ketinggian antara 0 sampai 7.40. Ini artinya beban plat dilantai dua akan menjadi dobel karena beban pelat atapnya ikut ter assign dilantai 2
Jika sudah maka hasilnya akan seperti ini
Dan di menu data area, yaitu di kotak Loads - Whole Structure, sekarang telah terdefinisi data beban mati pelat lantai & pelat atap
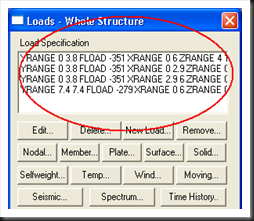
Untuk menampilkan tributari area. Caranya klik kanan pada area kosong di gambar tampilan, maka akan keluar floating menu. Pilih Labels…, kemudian pada frame Loading Display Option, Ceklist Load Values. Klik OK
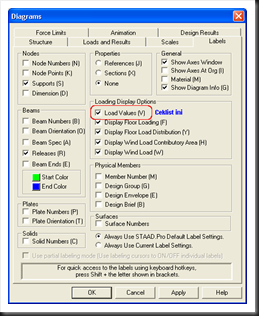

Setelah kita mendefinisikan beban mati pelat lantai dan pelat atap, maka dengan cara yang sama kita akan definisikan juga untuk beban hidup yang bekerja pada pelat lantai dan pelat atap.
3.1 Menempatkan Baban Terdefinisi Ke Struktur
3.1. Beban Hidup Pelat lantai & Pelat Atap
Beban hidup sebesar 250 kg/m2 akan kita tempatkan ke pelat lantai. Ada dua cara yang bisa kita lakukan.
- Yang pertama adalah anda mengulangi kembali langkah no 5 s/d 9 pada posting saya di PART.3. Caranya sama seperti itu, cuma bedanya anda harus definisikan beban baru pada kotak dialog Create New Load dengan nama BEBAN HIDUP PELAT, kemudian di kotak Beam Loads>Floor With Y Range, anda isi bebannya menjadi –250 kg/m2 untuk beban hidup pelat lantai, dan –100 kg/m2 untuk beban hidup pelat atap. Sedangkan Range bebannya (Define X,Y & Z Range) tidak usah diganti.
Beban Baru (Hidup)
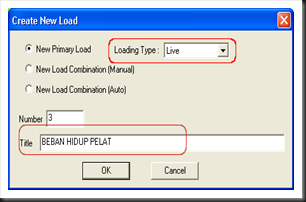
Beban Hidup Pelat Lantai

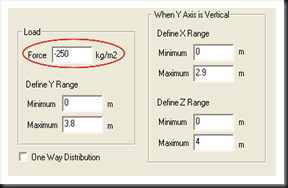
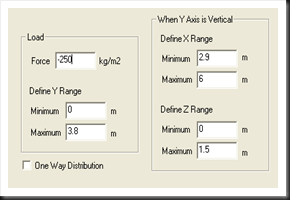
Beban Hidup Pelat Atap
- Yang kedua adalah mendefinisikannya melalui menu STAAD EDITOR, yang merupakan menu record yang berisi rekaman semua perintah yang telah kita berikan kepada STAAD dari pertama kali kita buka program hingga sampai detik ini. ( cara ini yang kita bahas )
1. Klik icon STAAD EDITOR, (yang saya lingkari pakai warna merah), maka akan muncul kotak Script Editor
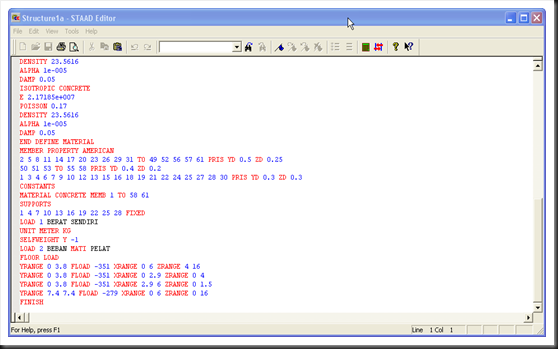
2. Sekarang perhatikan Script diatas, pada bagian ini
| LOAD 2 BEBAN MATI PELAT FLOOR LOAD YRANGE 0 3.8 FLOAD -351 XRANGE 0 6 ZRANGE 4 16 YRANGE 0 3.8 FLOAD -351 XRANGE 0 2.9 ZRANGE 0 4 YRANGE 0 3.8 FLOAD -351 XRANGE 2.9 6 ZRANGE 0 1.5 YRANGE 7.4 7.4 FLOAD -279 XRANGE 0 6 ZRANGE 0 16 FINISH |
- YRANGE 0 3.8 FLOAD -351 XRANGE 0 6 ZRANGE 4 16 artinya : beban sebesar 351 kg/m2 bekerja pada pelat dengan range area sepanjang 0 s/d 6 meter arah sumbu X, dan 4 s/d 16 meter arah sumbu Z, dengan rentang ketinggian beban antara 0 s/d 3.8 meter
- YRANGE 0 3.8 FLOAD -351 XRANGE 0 2.9 ZRANGE 0 4
artinya : beban sebesar 351 kg/m2 bekerja pada pelat dengan range area sepanjang 0 s/d 2.9 meter arah sumbu X, dan 0 s/d 4 meter arah sumbu Z, dengan rentang ketinggian beban antara 0 s/d 3.8 meter - YRANGE 0 3.8 FLOAD -351 XRANGE 2.9 6 ZRANGE 0 1.5
artinya : beban sebesar 351 kg/m2 bekerja pada pelat dengan range area sepanjang 2.9 s/d 6 meter arah sumbu X, dan 0 s/d 1.5 meter arah sumbu Z, dengan rentang ketinggian beban antara 0 s/d 3.8 meter - YRANGE 7.4 7.4 FLOAD -279 XRANGE 0 6 ZRANGE 0 16
artinya : beban sebesar 279 kg/m2 bekerja pada pelat dengan range area sepanjang 0 s/d 6 meter arah sumbu X, dan 0 s/d 16 meter arah sumbu Z, dengan rentang ketinggian beban 7.4 meter
Catatan :
Beban yang bekerja pada ketinggian 3.8 meter adalah beban pelat lantai, sedangkan beban yang bekerja pada ketinggian 7.40 m adalah beban pelat atap, Nah…untuk itu kita kasih catatan kecil, agar kita lebih mudah nantinya dalam membaca script. Untuk itu sisipkan kata-kata berikut dengan diawali tanda *.
| LOAD 2 BEBAN MATI PELAT FLOOR LOAD *PELAT LANTAI YRANGE 0 3.8 FLOAD -351 XRANGE 0 6 ZRANGE 4 16 YRANGE 0 3.8 FLOAD -351 XRANGE 0 2.9 ZRANGE 0 4 YRANGE 0 3.8 FLOAD -351 XRANGE 2.9 6 ZRANGE 0 1.5 *PELAT ATAP YRANGE 7.4 7.4 FLOAD -279 XRANGE 0 6 ZRANGE 0 16 FINISH |
Kode script diatas adalah kode script dari beban mati pelat lantai dan pelat atap.
Nah….sekarang yang menjadi pertanyaan adalah, bagaimana cara memasukan beban hidup pelat lantai dan pelat atap melalui STAAD EDITOR ini ?
Gampang….!. Kita tinggal Copy kode script dari beban mati pelat lantai & atap diatas, kemudian kita Paste dibawahnya. Tapi ingat…, Paste nya diatas kata FINISH lho. Biar lebih jelas perhatikan langkah-langkahnya….
Catatan:
Ganti hasil paste tadi dengan angka-angka yang saya blok pake warna kuning. Ingat hanya pada bagian yang berwarna kuning saja yang dirubah, selain itu tidak.
Sehingga secara keseluruhan hasilnya akan menjadi seperti ini.
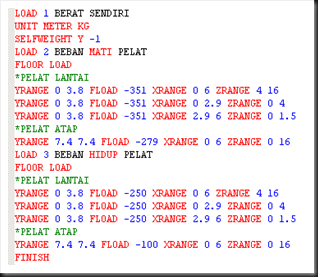
3. Jika sudah, maka klik Save (atau juga bisa tekan Ctrl + S). Klik Close (pojok kanan atas). Klik OK
Sekarang kita telah memiliki 3 Pembebanan yaitu berat sendiri, beban mati pelat, dan beban hidup pelat
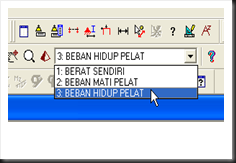
Beban Hidup Pelat Lantai & Atap
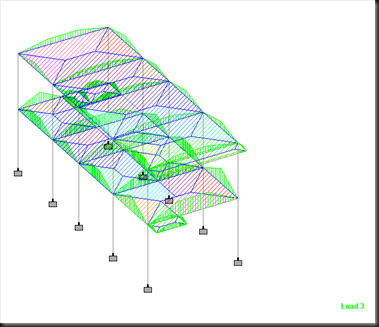
4. Sekarang kita akan pasang beban dinding di Lantai 2 dan di Atap. Dimana tinggi dinding lantai 2 adalah 3.60 m, dan tinggi dinding bata di atap adalah 30 cm (biar air hujan tidak tampias kebawah),
- Beban dinding Lt 2 = 3.60 m x 250 kg/m2 = 900 kg/m’……..(catatan: 250 kg/m2 = berat jenis dinding bata)
- Beban dinding Atap = 0.3 m x 250 kg.m2 = 75 kg/m’
- Beban dinding di balkon tidak ada, karena tidak dipasang pagar dari bata. Untuk pengaman di area balkon rencananya di pasang pagar railing dari besi hollow ukuran 40 x 40 mm (anggap bebanya kecil, jadi diabaikan saja)
Kita mulai dulu dari lantai 2.
- Dari kotak dialog Loads-Whole Structure, Klik New Load, maka akan keluar kotak dialog Create New Loads. Kemudian isi seperti gambar dibawah ini. Klik OK
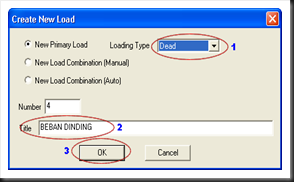
- Dari kotak dialog Loads-Whole Structure, Klik Member, maka akan keluar kotak dialog Beam Loads. Klik Tab Uniform Force, kemudian isi seperti gambar dibawah ini. Klik OK
Pastikan directionnya pada pilihan GY
- Sekarang anda lihat. Di kotak dialog Loads-Whole Structure telah terdefinisi beban baru yaitu beban dinding seberat 900 kg/m’.
Sekarang kita akan Assign beban tersebut ke struktur. Untuk itu sekarang pergilah ke portal anda
- Pilih elemen balok seperti gambar dibawah ini. Karena pada lokasi tersebut, akan dipasang dinding setinggi 3.6 m (Lihat denah)
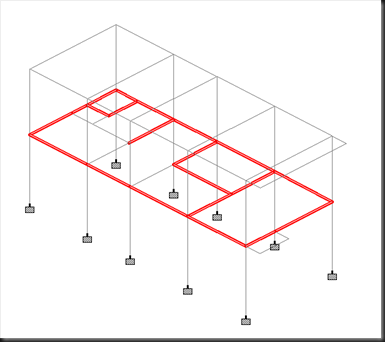
- Klik Assign pada kotak dialog Loads-Whole Structure, (Pastikan Assigment method pada pilihan Assign to selected beams). tekan Yes, jika nanti muncul kotak informasi yang menanyakan apakah perintah akan diproses lebih lanjut
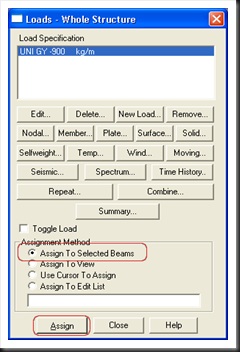
- Jika sudah maka hasilnya seperti ini.
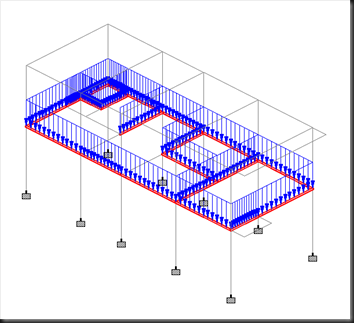
5. Sekarang kita akan pasang beban dinding di lantai atap
- Dari kotak dialog Loads-Whole Structure, Klik Member, maka akan keluar kotak dialog Beam Loads. Klik Tab Uniform Force, kemudian isi seperti gambar dibawah ini. Klik OK

Catatan : W1 = –75 Kg/m
Pastikan directionnya pada pilihan GY
- Sekarang anda lihat. Di kotak dialog Loads-Whole Structure telah terdefinisi beban atap yaitu beban dinding seberat 75 kg/m’ (UNI GY –75 kg/m). Klik mouse pada pilihan UNI GY –75 kg.m (lihat gambar dibawah ini)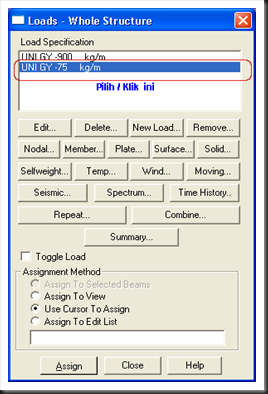
- Kita beralih dulu ke gambar portal. Sekarang pilih elemen balok seperti gambar dibawah ini (warna merah). Karena pada lokasi tersebut, akan dipasang dinding setinggi 30 cm
- Klik Assign pada kotak dialog Loads-Whole Structure, (Pastikan Assigment method pada pilihan Assign to selected beams). tekan Yes, jika nanti muncul kotak informasi yang menanyakan apakah perintah akan diproses lebih lanjut
- Jika sudah maka hasilnya seperti ini.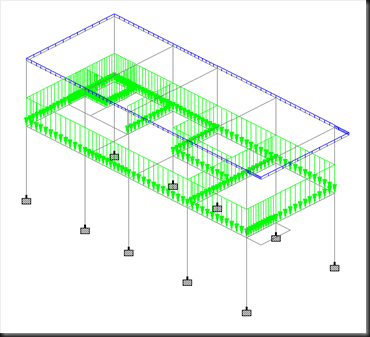
Ok!…..Untuk sementara pembebanan kita telah lengkap. Dan tinggal melakukan analisa struktur saja. Pembahasan mengenai analisa struktur dan Verifikasi perhitungan akan kita bahas di posting yang ke-empat (Part.4). Begitu juga dengan pemasangan Sloof dan Assignmet beban dinding lantai 1 akan kita akan ulas secara menarik dan interaktif di bagian akhir dari Perencanaan Bangunan Dua Lantai ini…..Insya Allah!
Download STAAD Pro v.2007 part 3

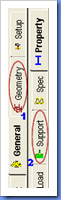
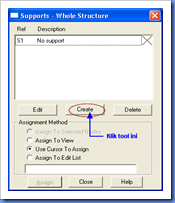
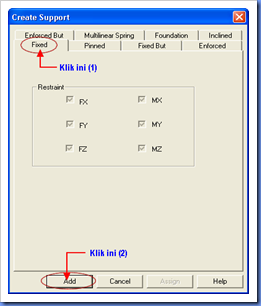
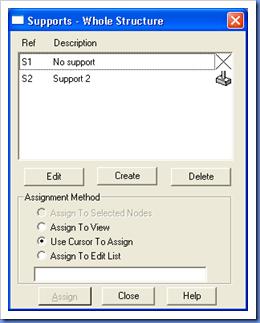
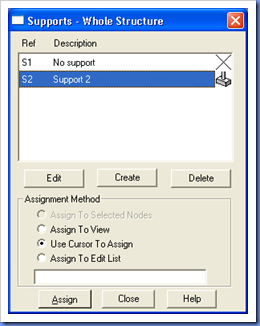
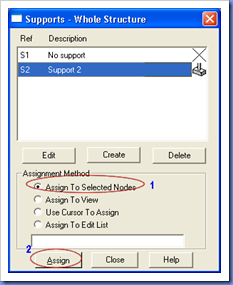


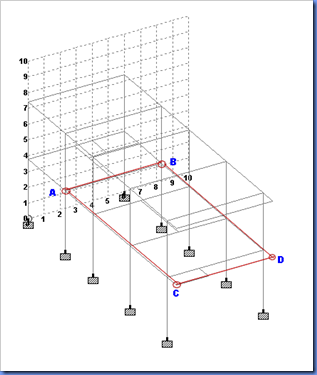

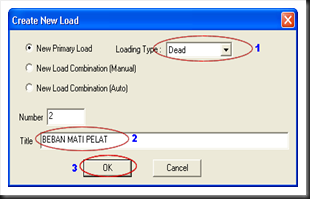
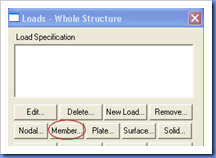
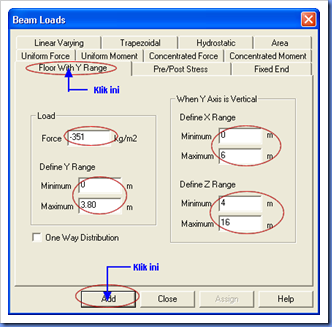
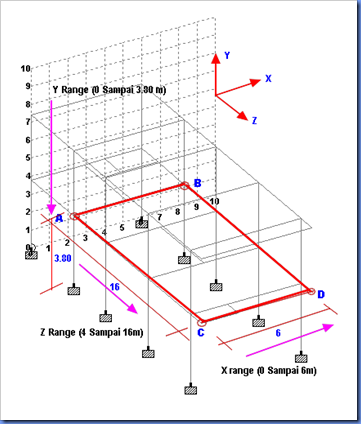

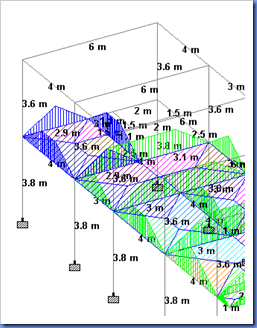

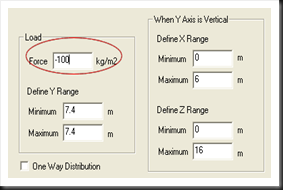
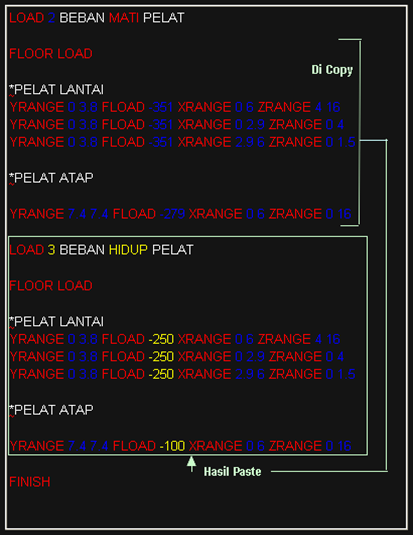
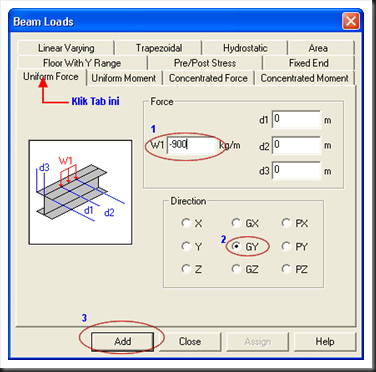
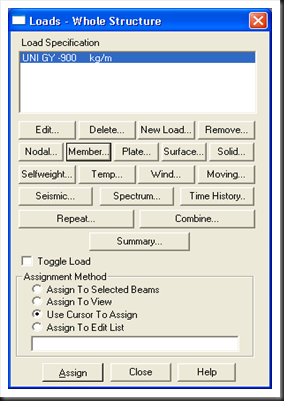

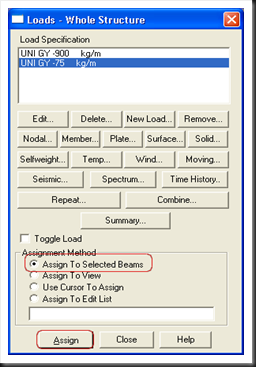

Comments
0 comments to "Perencanaan Bangunan Dua Lantai Dengan Program Bantu STAAD Pro 2004 (Part 3) "
Post a Comment