Menyambung Tutorial Land Desktop Cara Import Point aga akan menjelaskan bagaimana cara membuat kontur secara otomatis menggunakan AutoCAD Land Desktop. Tidak perlu keahlian khusus untuk membuat kontur menggunakan Land Desktop atau biasa orang menyebut LDD.
Sebelum membuat kontur menggunakan AutoCAD Land Desktop, diharuskan memasukkan data-data koordinat dan elevasi menggunakan langkah import point yang sudah pernah aga jelaskan disini.
Jika gambar anda sudah terisi dengan data-data survey yang berupa titik-titik koordinat dan elevasi, langkah selanjutnya adalah membuat kontur. Dalam Land Desktop anda bisa menentukan interval kontur mayor dan minor sesuai dengan keinginan.
Oke deh... langsung ke tutorial aja, ini judulnya belajar bersama yaa, kalo aga ada kesalahan atau kekurangan mohon dikoreksi. hehe
1. Langkah pertama harus membuat sebuah surface sebagai data pembuatan kontur, caranya buka menu Terrain - Terrain Model Explorer.
Akan muncul jendela Terrain Model Explorer, pilih Terrain - klik kanan - Create New Surface.Akan muncul Surface1, pilih surface1 - klik kanan - rename - ubah namanya (misal:Aktual).
2. Buka Aktual dan TIN Data, kemudian pilih Point Groups - klik kanan - Add Point Group. Maka akan muncul jendela Add Point Group, karena tadi hanya membuat satu grup dengan nama Aktual, maka pada Point group name pilihlah Aktual.
3. Pilih Aktual - klik kanan - Build. Akan muncul jendela Build Aktual - klik OK saja.
4. Sekarang saatnya langkah membuat kontur, caranya buka menu Terrain - Create Contours.
Akan muncul jendela Create Contours, ubah Surface menjadi Aktual, tentukan interval minor dan mayor, setelah itu klik OK.
Pada Command bar akan muncul pertanyaan "Erase old contours?" ketik No <enter>
Hasilnya akan seperti gambar dibawah ini.
5. Jika melihat gambar di atas, garis konturnya masih patah-patah atau kurang smooth. Cara untuk men-smooth-kan garis kontur adalah buka menu Terrain - Contour Style Manager.
Akan muncul jendela Contour Style Manager, buka tab Contour Appearance - Add Vertices - Atur banyaknya vertices yang ditambahkan. aga sarankan tambahkan 5 saja.
Hasilnya akan lebih smooth seperti gambar dibawah.
6. Masih ada yang kurang dengan kontur yang kita buat yaitu keterangan elevasi kontur. Cara menambahkannya buka menu Terrain - Contour Labels - Group interior.
Akan muncul jendela Contour Labels, Elevation Increment diisi dengan interval yang akan diberikan keterangan. kemudian OK.
Klik pertama di tengah-tengah kontur, kemudian arahkan melintasi kontur yang akan diberi keterangan, kemudian klik sekali lagi. Maka akan muncul keterangan garis kontur.
7. Jika melihat gambar diatas, tampak keterangan terlalu besar, sehingga saling bertabrakan, untuk mengecilkan ukuran hurufnya, Buka Terrain - Contour Style Manager.
Akan muncul jendela Contour Style Manager, buka tab Text Style, anda bisa mengubah warna, Tinggi dan berapa angka dibelakang koma. Setelah sesuai yang diinginkan klik OK.
Hasilnya akan seperti gambar di bawah ini.
Jebule dowo yaa carane... hehe. Karena Kontur sudah jadi lengkap dengan keterangannya, maka aga rasa cukup sekian tutorial yang membahas tentang Cara Membuat Kontur menggunakan AutoCAD Land Desktop ini. Semoga mudah dipahami, kalo ada yang ditanyakan silahkan tinggalkan komentar atau hubungi aga via fb, email, bbm yang bisa anda buka di halaman area diskusi.
Oke deh... Cukup sekian, mohon maaf jika ada kesalahan dalam menjelaskan dan mohon koreksinya juga. Selamat Mencoba dan selamat belajar. :)
oiya lupa... untuk tutorial selanjutnya adalah cara membuat Potongan / Cross Section / Long Section menggunakan Land Desktop. Silahkan buka Tutorial Land Desktop Cara Membuat Long / Cross Section
Sumber : http://agayuditra.blogspot.com/2013/04/tutorial-land-desktop-cara-membuat-kontur.html
Share
Browse > Home /
Management Constructions /
Road-Transport /
Structure
/ Tutorial Land Desktop Cara Membuat Kontur
Tutorial Land Desktop Cara Membuat Kontur
Subscribe to:
Post Comments (Atom)






















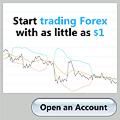


Comments
0 comments to "Tutorial Land Desktop Cara Membuat Kontur"
Post a Comment