Menyambung tutorial sebelumnya Cara Memulai Proyek / Gambar Baru. Kali ini aga akan menjelaskan langkah-langkah untuk memasukkan data koordinat dan elevasi atau biasa disebut import point.
Data-data dari surveyor yang berupa angka koordinat x,y dan elevasi harus dimasukkan ke dalam AutoCAD Land Desktop, untuk mengetahui bagaimana cara importnya, baca tutorial ini sampai selesai.
Yang pasti sebelum menuju langkah yang lebih lanjut, siapkan dulu data-data koordinat yang akan digunakan. Jika data yang anda punya berupa file excel (*.xls), harus diubah dulu menjadi format teks (*.txt), bagaimana caranya? buka artikel Cara Mengubah Data Koordinat dari Excel Menjadi *.TXT, di dalamnya aga jelaskan secara rinci bagaimana cara mengubah data koordinat dari excel ke txt.
Sebagai bahan belajar, aga gunakan data di bawah ini.
Data Koordinat & Elevasi :
1 268326.229 9676936.377 3.722 1
2 268324.132 9676937.572 4.292 2
3 268319.494 9676939.310 3.194 3
4 268312.971 9676940.978 4.283 4
5 268320.539 9676924.558 3.897 5
6 268314.409 9676926.495 4.434 6
7 268318.204 9676925.047 4.434 7
8 268309.128 9676928.043 4.693 8
9 268307.150 9676927.106 3.976 9
10 268317.779 9676914.731 3.794 10
11 268315.477 9676914.551 4.540 11
12 268310.389 9676915.942 4.686 12
13 268305.304 9676917.297 4.603 13
14 268302.769 9676918.608 3.993 14
15 268321.384 9676913.514 3.784 15
16 268321.639 9676911.643 4.677 16
17 268321.990 9676905.972 4.741 17
18 268322.403 9676903.730 3.598 18
19 268334.057 9676917.228 3.631 19
20 268335.023 9676913.918 4.803 20
21 268335.988 9676908.867 4.670 21
22 268337.707 9676906.242 3.411 22
23 268350.193 9676920.871 3.481 23
24 268351.203 9676917.584 5.136 24
25 268352.497 9676913.022 4.910 25
26 268354.154 9676908.817 3.262 26
27 268366.388 9676928.661 3.517 27
28 268367.366 9676926.390 4.945 28
29 268368.587 9676914.898 4.781 29
30 268368.957 9676910.931 3.640 30
31 268380.230 9676940.912 4.289 31
32 268375.802 9676934.886 4.030 32
33 268378.515 9676933.628 6.468 33
34 268384.162 9676943.552 4.493 34
35 268385.238 9676940.081 6.009 35
36 268389.680 9676936.650 4.937 36
37 268382.345 9676931.973 6.378 37
38 268384.089 9676930.727 4.923 38
39 268382.324 9676931.900 6.378 39
40 268386.245 9676919.921 4.384 40
41 268384.857 9676917.181 5.752 41
42 268396.939 9676912.379 4.980 42
43 268395.373 9676909.929 6.109 43
44 268394.201 9676902.887 4.459 44
45 268393.489 9676906.430 6.485 45
46 268382.493 9676910.011 4.418 46
47 268384.700 9676912.564 6.114 47
48 268321.771 9676899.715 3.559 48
49 268320.534 9676898.251 5.107 49
50 268330.852 9676898.843 3.562 50
51 268330.177 9676896.318 5.279 51
52 268342.983 9676894.796 3.663 52
53 268342.092 9676891.419 5.669 53
54 268359.366 9676893.181 3.328 54
55 268355.462 9676889.559 5.263 55
56 268354.998 9676877.648 3.303 56
57 268354.906 9676880.951 5.159 57
58 268341.859 9676882.625 3.530 58
59 268342.273 9676885.867 5.176 59
60 268331.768 9676887.637 3.536 60
61 268330.391 9676889.165 5.124 61
62 268329.732 9676878.419 3.395 62
63 268328.013 9676878.813 5.073 63
64 268324.212 9676856.337 3.411 64
65 268323.528 9676858.713 4.961 65
66 268308.270 9676857.161 3.996 66
67 268309.084 9676858.530 5.456 67
68 268298.482 9676860.747 3.809 68
69 268299.902 9676863.357 5.481 69
70 268302.773 9676886.607 3.912 70
71 268304.260 9676887.021 5.198 71
72 268293.553 9676898.695 3.499 72
73 268296.575 9676898.677 5.656 73
74 268296.565 9676909.222 3.698 74
75 268298.818 9676907.284 5.114 75
Oke... gak usah berlama-lama lagi, langsung ikuti langkah-langkah di bawah ini.
1. Buka menu Points - Import/Export Points - Import Points.
2. Ubah Format menjadi PENZD (space delimited), kemudian buka file *.txt data koordinat aktual yang sudah di buat tadi. Setelah itu buatlah grup untuk koordinat aktual.
3. Maka akan muncul pertanyaan seperti dibawah ini, samakan saja pilihannya dengan gambar di bawah.
4. Jika titik-titik koordinat belum kelihatan, lakukan zoom all, caranya ketik Z <enter> , A <enter>. Kalau anda menggunakan data diatas maka hasilnya seperti gambar dibawah ini.
5. Untuk merapikan / mengecilkan ukuran point diatas, caranya buka menu Points - Edit Points - Display Properties.
Maka pada command bar akan muncul pertanyaan Points to Modify seperti gambar dibawah, pilih Selection dengan cara ketik S <enter>. Kemudian seleksi / blok semua point yang akan di ubah ukurannya.
6. Akan muncul jendela Point Display Properties. Buka tab Text kemudian aturlah Color and Visibility dan Text Size sesuai kebutuhan. Jika Deskripsi atau Nomer isinya sama matikan salah satu.
Buka tab Marker, lakukan penyesuaian untuk jenis penanda point dan Ukurannya.
Jika dirasa sudah cukup, klik OK. hasilnya akan seperti dibawah ini.
Gak susah kan? Demikian tutorial tentang bagaimana cara import point atau memasukkan data koordinat kedalan AutoCAD Land Desktop. Selamat mencoba dan selamat belajar. Untuk langkah selanjutnya adalah membuat kontur dari point yang sudah di import. *tutorial masih dalam pembuatan, ditunggu yaa. :)
Sumber : http://agayuditra.blogspot.com/2013/04/tutorial-land-desktop-cara-import-point_26.html Share













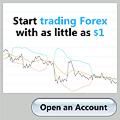


Comments
0 comments to "Tutorial Land Desktop Cara Import Point"
Post a Comment