Land Desktop merupakan software yang familiar dalam dunia ukur tanah, mulai dari Land Desktop Development atau disingkat LDD sampai sekarang yang AGA gunakan AutoCAD Civil 3D Land Desktop Companion 2009.
Cara menggunakan AutoCAD Civil 3D Land Desktop Companion berbeda dengan menggunakan AutoCAD biasa. Pada AutoCAD Civil 3D kita diharuskan membuat sebuah Data Project yang merupakan satu kesatuan antara gambar dan data-data yang diinput.
Oke Langsung saja kita mulai Cara Membuat Project Baru pada AutoCAD Land Desktop.
Sebelum mulai siapkan dulu 1 buah folder khusus Land Desktop, misalkan beri nama Latihan Land Desktop.
*Mohon maaf jika gambar kurang jelas, dikarenakan AGA mengecilkan ukuran file supaya loading blognya gak lama, biar yang pake modem lemot bisa buka blog ini dengan cepat... tapi tenang aja, AGA akan berikan keterangan sejelas-jelasnya.
1. Buka program AutoCAD Civil 3D Land Desktop Companion, kemudian buka menu File >> New.
2. Cari Folder Latihan Land Desktop yang sudah kalian buat tadi. Kemudian klik Create Project.
3. Setelah Create Project diklik, akan muncul jendela baru. Ubahlah Prototype menjadi Default (Meters), kemudian isikan Nama dan Deskripsi proyek. Setelah di isi semua klik OK.
4. Masukkan nama gambarnya, kemudian pilih template acad.dwt, lalu OK.
5. Pilih m1000.set (Metric, 1 : 1000). kemudian Next.
6. Pilih North Azimuths. Untuk Display Precision silahkan atur sesuai kebutuhan. Kemudian Next.
7. Pilih Skala yang sesuai. Kalau AGA biasanya langsung Next aja.
8.Ganti negara menjadi Indonesia. Kemudian ganti Coordinate System sesuai dengan Zona UTM lokasi proyek kalian. Karena pada saat membuat tutorial ini AGA berada di Banjarmasin, maka AGA pilih DGN95 / UTM zone 50S. Jika kalian berada di Jawa Tengah pilih DGN95 / UTM zone 49S.
*klik gambar untuk memperbesar
9. Cukup Sampai disini saja setingan yang kita lakukan, selanjutnya biar default. Klik Finish.
Demikian Cara Memulai Membuat File Baru dalam AutoCAD Land Desktop. Karena AGA bukanlah seorang surveyor dan bukan lulusan dari jurusan Geodesi, sehingga AGA tidak terlalu paham tentang penggunaan UTM yang sebenarnya. AGA menjelaskan hanya berdasarkan pengalaman sebagai seorang drafter.
Sumber : http://agayuditra.blogspot.com/2013/02/tutorial-land-desktop-membuat-gambar-dan-proyek-baru.html
Share












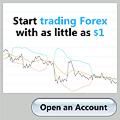


Comments
0 comments to "Tutorial Land Desktop Cara Memulai Proyek / Gambar Baru"
Post a Comment