Autocad merupakan software
yang sangat populer dikalangan para arsitek, desainer, drafter,
kontraktor, maupun umum dalam membuat gambar kerja; mulai dari
Architecture, engineering, sipil, desain interior, desain produk, dll.
Dan hingga kini, autocad terus mengalami perubahan setiap tahunnya. Hal
ini bisa dilihat pada menu-menu dan toolbarnya. Namun pada dasarnya
prinsip dari suatu cara gambar, baik dari 2 dimensi maupun 3 dimensi
itu sama saja. Didalam autocad sendiri, ada dua teknik menggambar. Yakni
teknik UCS atau yang biasa dikenal coordinate, dan yang kedua ialah
teknik tracking.
Namun bagi para drafter/praktisi
yang sudah lama mendalami autocad, terlebih saat versi autocad 2000
belum muncul, yakni versi R.14 kebawah. Tentu teknik coordinate lebih
familiar digunakan. Dan banyak sekali buku-buku autocad yang
mengajarkan teknik tersebut, begitu juga di pelatihan-pelatihan
computer.
Sedangkan teknik tracking ialah teknik
yang berlandaskan dari jalur garis putus – putus yang mampu membuat
objek tanpa harus mengetikkan posisi koordinatenya pada command prompt.
Meskipun cara keduanya berbeda, namun keduanya membutuhkan command dari toolbar yang sama.
Secara umum toolbar yang digunakan untuk gambar 2d dimensi ialah : Draw, Modify, Dimension, Layers, Inquiry dan Viewports.
1. Draw
Toolbar ini berisi perintah/command yang
berfungsi untuk membuat objek/gambar. Misalnya : line/garis,
rectangle/segi empat, ovale, circle/lingkaran, dan lain sebagainya.
2. Modify
Sesuai dengan namanya, Modify berfungsi untuk memodifikasi gambar yang telah dibuat dari command yang pada toolbar draw.
3. Dimension
Ini berfungsi untuk memberi keterangan ukuran pada gambar yang telah dibuat. Meliputi, linear, radius, angle, diameter, dll.
4. Layers
Toolbar ini berisi keterangan identitas nama, warna, jenis garis, ketebalan garis, dari objek yang sudah kita buat.
5. Inquiry
Fungsi dari Inquiry sama dengan
Dimension, hanya saja inquiry tidak dapat memberi keterangan ukuran
secara tegas pada layar model/gambar. Hanya sekedar memberi keterangan
ukuran namun tidak dapat diprint bersamaan dengan gambar.
6. Viewports
Toolbar ini berfungsi pada tahap akhir. Yakni untuk memunculkan gambar pada setting kertas yang akan dicetak.
Secara garis besar, proses penggambaran dua dimensi mencakup beberapa hal, diantaranya :
- Teknik menggambar yang akan digunakan
- Penguasaan menu/toolbar
- Teknik pencetakan/plotting
Startup dialog
Startup dialog muncul setiap kali kita
membuka file baru autocad. Hendaknya kita menentukan satuan ukuran yang
akan kita gunakan. pada tampilan startup dialog, tersedia dua pilihan,
yakni imperial dan metric. untuk satuan kaki dan inchi, gunakan imperial. sedangkan untuk satuan centimeter dan milimeter, gunakan metric.
Limits, Viewres, Zoom All
Ketiga command diatas merupakan perintah
untuk setiap objek gambar yang akan anda buat. Jadi ketiganya sangat
penting dan perlu diingat. Karena setiap anda membuat file baru, autocad
perlu perlu disetting. Mengapa perlu disetting seperti ini? Mari kita
simak penjelasannya.
1. Limits
Ini adalah perintah untuk melimitasi
area gambar. Batas maximal area gambar autocad untuk specify lower right
corner adalah 20000, dan untuk specify right corner adalah 20000.

Caranya untuk melimitasinya adalah ketik ‘limits’ pada command, lalu enter 2 kali.

Setelah itu ketik ’20000,20000′ lalu enter.

bila command prompt sudah kembali seperti semula, itu tandanya area limits pada autocad sudah selesai di maksimalkan. Jadi autocad mampu menjangkau berapapun luasnya area gambar yang anda buat
2. Viewres
Ini merupakan perintah untuk menghaluskan garis lengkung. Jadi setiap
garis/objek lengkung yang anda buat bila dizoom sampai maksimal maka
akan halus tanpa terpatah -patah. Saya beri contoh garis lengkung yang
tidak diviewres secara maksimal.

Kemudian gambar di bawah ini adalah contoh garis lengsung yang sudah diviewres secara maksimal.

Ketik perintah viewres, kemudian enter 2 kali. Silahkan ketik ‘20000’ lalu enter.

3. Zoom
Setiap gambar yang anda buat di autocad tidak akan luput dari zoom.
Artinya anda bisa membesarkan/mendekatkan gambar sedetail mungkin dengan
perintah zoom. Untuk mendekatkan secara detail silahkan ketik ‘z’ lalu
enter.
Disitu ada banyak pilihan, pilih yang all. Ketik huruf ‘a’ lalu enter. Dan command prompt akan kembali seperti semula.
Nah, itulah ketiga perintah setting untuk setiap kali anda membuka file baru autocad.
-Selamat mencoba-
Mengenal cara Tracking
Tracking merupakan jalur yang berupa garis putus – putus yang dapat diaktifkan dan diatur kemiringan derajat/anglenya pada baris status.

Fungsi dari tracking itu
sendiri adalah untuk membantu pembuatan gambar yang akan dibuat. Saya
ambil contoh misalnya kita akan membuat gambar rectangle (segi empat)
dengan ukuran 50 x 50 dengan command ‘line’.
Sebelumnya aktifkan dulu tracking
nya dengan baris status yang berada diatas command prompt seperti
gambar diatas. Aktifkan tombol ‘polar tracking, object snap dan object
snap tracking’ dengan mengklik ikon – ikonnya satu persatu.
Klik kanan pada salah satu ikonnya, pilih setting.
Muncul dialog box seperti ini
pilih ‘object snap’ lalu centangkan beberapa snap seperti pada gambar dibawah ini
bila kelima osnapnya sudah dicentangkan semua, klik ok.
Sekarang mulai membuat contoh gambar sederhana.

Ketika ‘line’ pada keyboard lalu enter. Kemudian klik di tengah – tengah layar lalu arahkan ke arah kanan dengan menggunakan mouse, maka akan muncul garis putus – putus dengan keterangan Polar :…….<0′ . Nah itulah disebut dengan tracking. Bila tracking nya sudah muncul, kita tinggal ketik ukurannya. Silahkan ketik ‘50’ lalu enter.

Bila sudah, lalu arahkan trackingnya keatas 90 derajat. Setelah muncul tracking kearah 90 derajat, ketik ‘50’ lagi, enter

Arahkan ke kiri 180 derajat, ketik ’50’, enter

Arahkan ke bawah 270 derajat, ketik ‘50’, enter 2x

Gambar segi empat dengan ukuran 50 x 50 sudah selesai dibuat.
Sumber : http://www.in-u-terior.com/kamar-tidur-yang-nyaman Share







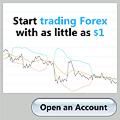


Comments
0 comments to "Setting Awal Autocad dan Teknik Tracking"
Post a Comment